

Grouping converts multiple objects into one larger object and is very useful when you need to move multiple objects around a page. The next two commands I'm going to cover in the Quick Access toolbar, are grouping and ungrouping.
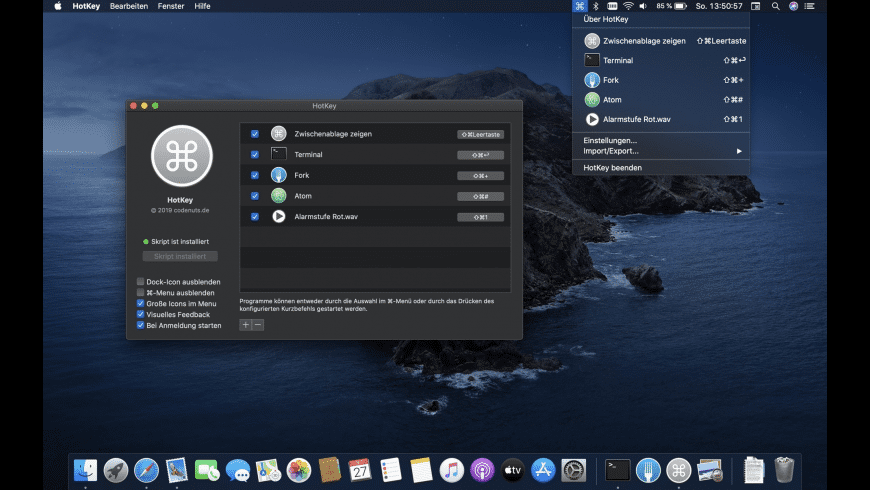
Again, we'll be using these extensively on building our organization chart. Next to the Shape Outline command, we have elbow connectors, which connects shapes with vertical and horizontal lines. So let's click on this arrow, and I'll select green. We can also change the outline of this shape using the Shape Outline drop-down. Then we'll click on the drop-down arrow of this command and find our desired color. To change the color of a shape, we use the Shape Fill command. We can also adjust the thickness by clicking down on this arrow and we'll change to three points.Īnd lastly we can actually change the color of this line by using the Shape Outline drop-down.Īnd you can see that lines can be easily formatted with these commands in the Quick Access Toolbar. And you can see that the line changes its form. To change this line to dashes, we'll simply click on the Dashes drop-down arrow and select the dash that we want. And to see these in action, we'll draw a line by clicking on it in the drawing tab of the ribbon. The next two commands relate to drawing lines in PowerPoint. If we'd like to move the rectangle in front of the text again, we can select Bring to Front. To move the rectangle behind the text, simply select Send to Back. To see this in action, let's first draw our rectangle.Īnd let's draw it in front of the current title of our slide. The next four commands relate to positioning objects in front of, or behind other objects. And let's click on this button to align text left.Īnd the middle button to align text center again.
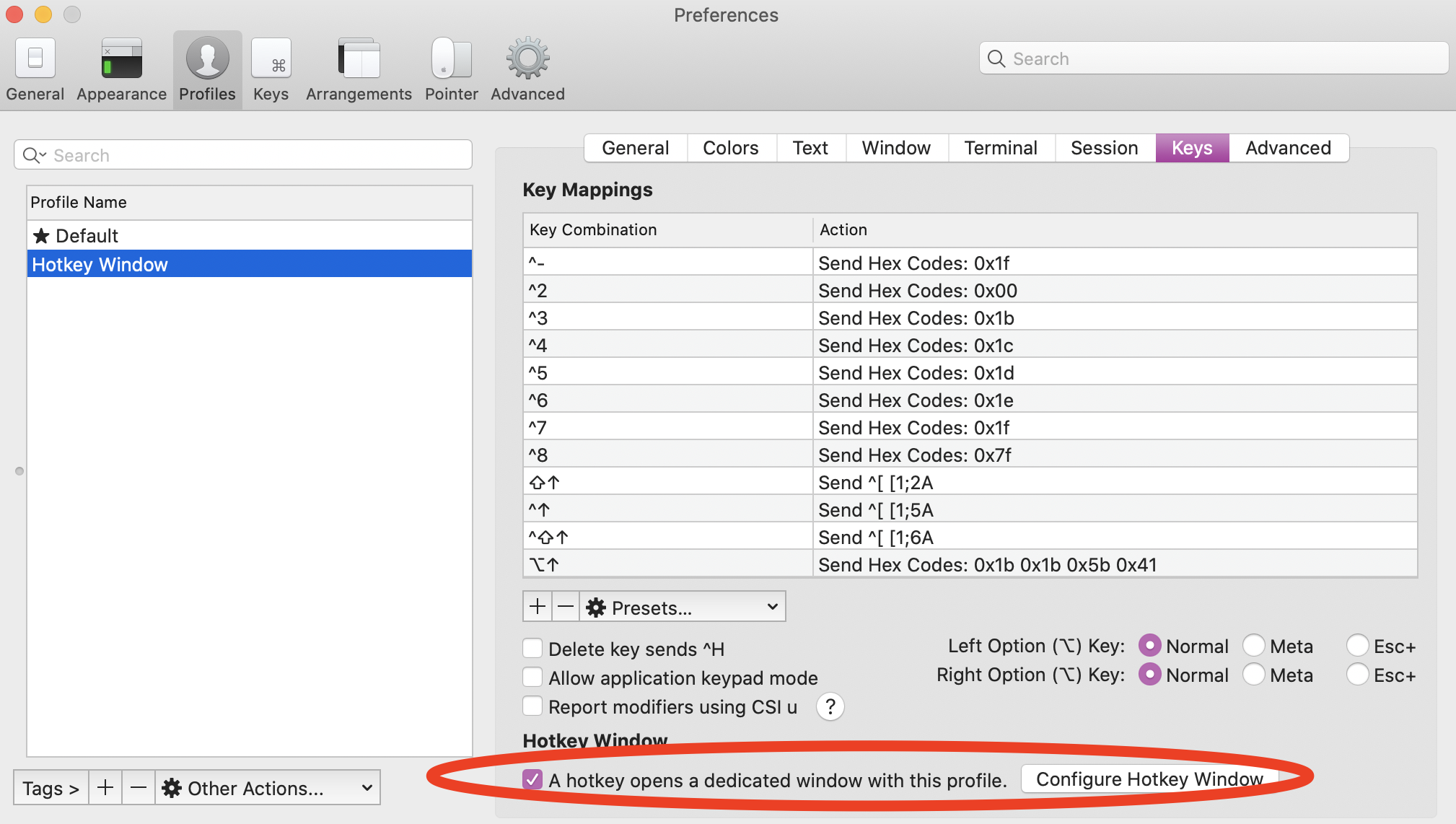
Let's see this in action by selecting our heading on the title page. The next three commands serve to align text within a textbox. We'll be using the alignment and distribution commands extensively when building an organization chart in the coming lessons. The next two commands are often used together with the alignment commands to distribute objects evenly across a slide. Are used to align multiple objects with each other.
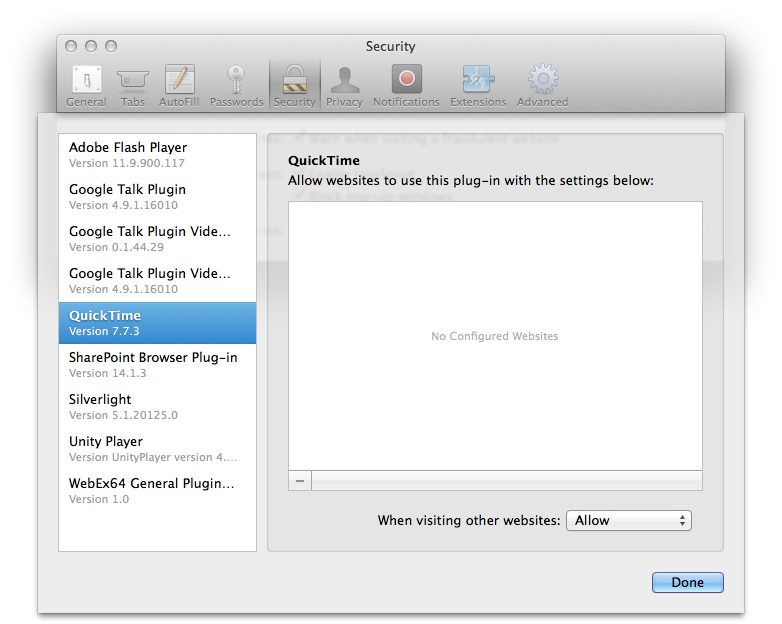
The first six commands we've added to the Quick Access Toolbar are alignment commands. Before we finish this lesson, let's walk through some of these commands and understand what they do. Your Quick Access Toolbar should now be populated with all of these commands. Add all of these commands to the Quick Access Toolbar. What I would like you to do is pause the video. The first command I'm going to add to our Quick Access toolbar is called Align Objects Bottom. Set the list on the left to All Commands.Īnd now we can add these commands using the Add button to customize Quick Access toolbar on the right. Next, we're going to add some commands to the Quick Access Toolbar. Click on the drop-down arrow and select Show Below the Ribbon. We'll start by making the Quick Access Toolbar more prominent and moving it below the ribbon. The toolbar that will help us do this is called the Quick Access toolbar and is located at the very top of the page. To solve this problem, today we're going to create our own toolbar, which will contain all of these useful commands. It turns out that many of the most useful commands for manipulating shapes, lines and images can be quite difficult to find. And in this regard PowerPoint is no exception. Microsoft applications are not known for being user-friendly. In this lesson, we'll add a Quick Access Toolbar to PowerPoint and learn about the toolbar's commands. In the previous lesson, we introduced PowerPoint's user interface.


 0 kommentar(er)
0 kommentar(er)
